If you still use launch screens, these are the sizes you need.
As with mobile icons, the proliferation of new Apple mobile devices demands an ever increasing number of launch images. This post lists the necessary artwork sizes to directly support all devices (and possible orientations) as of iOS 12.
Of course, Apple realizes that adding new launch screen sizes every time they introduce a new form factor will quickly become unsustainable. (It is close to that now; otherwise, this post would be unnecessary. 😉 ) For that reason, they introduced launch storyboards, which allow a launch screen to be defined by a layout of controls and constraints, rather than by individually sized images. The only problem is that, unlike normal storyboards, the launch storyboard is loaded before the application runs, so only automatic layout can occur; no code can be executed. Therefore, customization is restricted, which prevents developers from accomplishing the same thing that is possible with launch images, namely, use of the entire screen on each individual device for displaying an image.
Apple takes the position that the launch screen should display an image reflective of the first screen of the application to give the impression that the app has launched that quickly. This certainly is better for Apple, who is not known for missing branding opportunities, but using the launch images for branding, i.e., a splash screen, is expected in the game industry (and, arguably, for any software). Also, games usually have custom background artwork, and if that is customized to screen sizes, there is no easy way to mimic that with a launch storyboard, at least at the moment.
To be fair, nowadays the launch screen is a somewhat rare occurrence, as it is only shown at first launch, or when the application has been unloaded, either closed by the user or removed from the background by the system to recover resources. If you design your splash screen to be an image in a sea of solid color or a repeating texture, you can reproduce that with a launch storyboard. The kind of splash screens that Rick Tumanis designed for Demolish! Pairs or Pretty Good Solitaire, however, do not lend themselves to this approach. It is for that reason that we still use launch images in those games (and others). In fact, Demolish! Pairs will reshow the splash screen if you shake the device from the menu. (It is an ‘undo’ when done from within a game.)
So without further ado…
iPhone Launch Screen Sizes
Apple iPhones provide the bulk of the variety in device screen sizes, so you need to provide 11 (or 12) launch images for full coverage, as follows:
- Portrait iOS 12+
- 1242 x 2688 (@3x) – iPhone XS Max
- 828 x 1792 (@2x) – iPhone XR
- Landscape iOS 12+
- 2688 x 1242 (@3x) – iPhone XS Max
- 1792 x 828 (@2x) – iPhone XR
- Portrait iOS 11+
- 1125 x 2436 (@3x) – iPhone X / iPhone XS
- Landscape iOS 11+
- 2436 x 1125 (@3x) – iPhone X / iPhone XS
- iPhone Portrait iOS 8+
- 1242 x 2208 (@3x) – Retina HD 5.5″ (iPhone 6 Plus / 6s Plus / 7 Plus / 8 Plus)
- 750 x 1334 (@2x) – Retina HD 4.7″ (iPhone 6 / 6s / 7 / 8)
- iPhone Landscape iOS 8+
- 2208 x 1242 (@3x) – Retina HD 5.5″ (iPhone 6 Plus / 6s Plus / 7 Plus / 8 Plus)
- iPhone Portrait iOS 7+
- 640 x 960 (@2x) – 2x (iPhone 4s)
- 640 x 1136 (@2x) – Retina 4 (iPhone 5 / 5s / SE)
- iPhone Portrait iOS 5, 6 (legacy)
- 320 x 640 – 1x (optional – unused on iOS 8+)
- 640 x 960 (@2x) – 2x (same as #10)
- 640 x 1136 (@2x) – Retina 4 (same as #11)
Note that the lowest supported target system for Xcode 10.0 (latest version as of this writing) is iOS 8.0, and no devices at the original iPhone resolution (320 x 640) can run that version of iOS, so the final unique size (#12) is unused in modern apps.
iPad Launch Screen Sizes
There is good news and bad news when it comes to supporting iPad launch images.
Good News
The good news is that you only need 4 launch images for iPad support, as follows:
- iPad Portrait iOS 7+
- 768 x 1024 – 1x (iPad 2)
- 1536 x 2048 (@2x) – 2x (iPad Retina / Air / Air 2 / 5th gen / 6th gen)
- iPad Landscape iOS 7+
- 1024 x 768 – 1x (iPad 2)
- 2048 x 1536 (@2x) – 2x (iPad Retina / Air / Air 2 / 5th gen / 6th gen)
That is pretty straightforward, especially given that they are the same aspect ratio, so you can just create the double density size and directly reduce the image. Further, if your target platform is iOS 10 or higher, the iPad 2 is no longer supported, so you only need the two larger images for all remaining iPads.
For completeness, here are the legacy sizes for iPads running iOS 5 or 6:
- iPad Portrait Without Status Bar iOS 5, 6 (legacy)
- 768 x 1004 – 1x (optional – unused on iOS 8+)
- 536 x 2008 (@2x) – 2x (optional – unused on iOS 8+)
- iPad Portrait iOS 5, 6 (legacy)
- 768 x 1024 – 1x (same as #1)
- 1536 x 2048 (@2x) – 2x (same as #2)
- iPad Landscape Without Status Bar iOS 5, 6 (legacy)
- 1024 x 748 – 1x (optional – unused on iOS 8+)
- 2048 x 1496 (@2x) – 2x (optional – unused on iOS 8+)
- iPad Landscape iOS 5, 6 (legacy)
- 1024 x 768 – 1x (same as #3)
- 2048 x 1536 (@2x) – 2x (same as #4)
The only (4) new sizes here are just the same launch screen sizes with an area for the status bar (20 or 40 pixels) removed. These sizes are never used in modern apps.
Bad News
The bad news is that, as keen observers will have noticed, I did not list any of the iPad Pro models above; this is because an iPad Pro acts like an iPad Retina. Without a launch storyboard, all iPad Pro devices show up as though they are only 2048 x 1536 resolution.
To be fair, the smallest iPad Pro, the 9.7″ model, is only 2048 x 1536, but the two larger models have higher resolution that is not used: 12.9″ is 2732 x 2048; 10.5″ is 2224 x 1668.
If you want to have the full resolution of iPad Pro devices, you must use a launch storyboard rather than launch images; you cannot use both, as (experimentation suggests that) the inclusion of a launch storyboard supersedes launch images. Damn.
Conclusion
The release of iOS 12 added the need for 4 additional launch screens (to support both orientations for the iPhone XR and iPhone XS Max), so a “universal” app needs to provide a total of 15 launch images to support all iPhone and iPad devices. However, if your game or app needs to take advantage of the full resolution of the iPad Pro, you will need to provide a launch storyboard instead, and adjust your launch screen appropriately.
All Apple needs to do to provide complete support is to provide constraints for individual form factors, allowing different images to be selected from the launch storyboard based on device model, OR use a provided launch image in preference to (or prior to) a launch storyboard. Best of all, they could just remove the arbitrary and silly restriction that prevents access to full iPad Pro resolution unless we provide a launch storyboard, which restriction seems to be in place for the sole purpose of strong-arming developers into supporting launch storyboards (before they provide equivalent functionality).
In the meantime (which will likely be forever), it makes sense to start figuring out how to adjust your launch design and strategy to work with launch storyboards. This is not unlike what is currently necessary for Android support, anyway. For our next project, we are investigating a high resolution square-ish logo that can be the sole image in a field of white, scaled to largest size possible to fit the launch screen.
Abandoning this expected branding opportunity, though? Not likely.

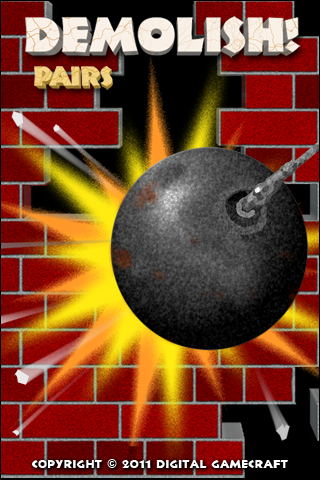 The
The The
The