Happy Holidays to All!
Digital Gamecraft wishes everybody a Merry Christmas (where applicable) and a Happy New Year!
We look forward to seeing more of you in 2012.

We look forward to seeing more of you in 2012.
Today is Curmudgeon Day, a holiday which is traditionally celebrated by not going anywhere (especially avoiding the shopping frenzy and the idiots who fuel it) and enjoying activities that make you happy. For a reasonably complete definition and history of Curmudgeon Day (for you Wikipedia editors), see the Curmudgeon Day category of this blog.
Warning: There can be consequences to not participating in Curmudgeon Day, such as people being injured at Walmarts around the country. (I remain safe and warm at home, and never go to Walmart.)
Think about the things you enjoy doing, those activities that you would do if you had a little more time. If you have the luxury of not having to work serving the braindead on this day, stay home and do those things. Spend time with family, play a game you have not had time to open, work on a creative project you want to accomplish, or just relax. Take the day, or even the whole holiday weekend, to remember what makes you happy.
For my part, I slept in, then watched Formula 1 practice from Brazil, and now I am writing this blog post before programming a project I have not been able to find time for recently. Even doing what I love for a living, I still have lots of other things to do on this one day for doing strictly what I want.
Occupy Home!
In 1621, the settlers of Plymouth Plantation held what is widely regarded as the First Thanksgiving, under the second Governor of Plymouth Colony, William Bradford.
In 1624, William Bradford had a second son, his first to be born in the new world, also named William Bradford.
In 1651, William Bradford (the younger) had a son, Thomas Bradford.
In 1693, Thomas Bradford and his wife, Anne, had a daughter, Jerusha Bradford.
In 1716, Jerusha Bradford married Hezekah Newcomb.
In 1717, Jerusha Newcomb gave birth to a son, Silas Newcomb.
In 1752, Silas Newcomb and his wife, Submit, had a son, Paul Newcomb.
In 1776, Paul Newcomb and his wife, Martha, had a son, Silas Newcomb.
In 1806, Silas Newcomb (the younger) and his wife, Betsy, had a daughter, Eliza Newcomb.
In 1832, Eliza Newcomb married Jerry Williams Pierce.
In 1844, Eliza Pierce gave birth to a son, Jerry Williams Pierce (II).
In 1872, Jerry Williams Pierce and his wife, Polly, had a daughter, Minnie Sophia Pierce, born here in Michigan (as was every person mentioned hereafter).
In 1899, Minnie Sophia Pierce married Jesse George Wilson.
In 1902, Minnie Wilson gave birth to my grandmother, Mildred Leona Wilson, who compiled all of the information herein prior to the existence of the internet.
In 1926, Mildred Leona Wilson married Manley Russell Seelhoff (my grandfather).
In 1941, Mildred Seelhoff gave birth to Gerald Norman Seelhoff, my father.
As you can see, I descend directly from the founder of our American Thanksgiving, as documented in his journal, Of Plimoth Plantation. For this, I am also thankful.
In Apple iOS documentation, they strongly recommend the use of declared properties to automatically generate access methods to class variables. In header files, you would have something like this:
@interface MyClass
{
IBOutlet UIView* view;
}
@property (nonatomic, retain) IBOutlet UIView* view;
@end
Technically, this generates access methods named ‘view’ and ‘setView’, but in practice one generally accesses the class variable with the dot notation (i.e., ‘self.view’) . The implementation of this class (minus any explicit methods) would be:
@implementation MyClass @synthesize view; @end
Accessing the variable with dot notation calls the access methods (as does calling them explicitly, obviously), but simply using ‘view’ (without the ‘self’ reference) accesses the variable directly, omitting any other functionality associated with the accessors, such as (in the above example) retaining the new view. This is generally a poor practice except in initialization and deallocation routines, where it is preferred.
So, in order to assure that one does not accidentally skip the accessors, the recommended best practice is to use the ability of @synthesize to generate accessors that access a slightly different variable name. In other words, instead of ‘view’ and ‘setView’ referencing the ‘view’ variable, they can be instead made to access ‘view_’:
@synthesize view = view_;
This is, in theory, a good idea because one can only access the variable directly with the explicit addition of an underscore (in this case), and simply referencing ‘view’ instead of ‘self.view’ should produce a compiler error. (Note that we use a trailing underscore because leading underscores already have a specific meaning in our coding guidelines.)
Problem: If you modify the class implementation as noted above to put this into practice, you introduce a bigger problem into your code. It turns out that @synthesize actually creates a class variable if none of the specified name exists, but it does not generate a warning or error if the one of the ostensible name does exist. In other words, the above line would create a new ‘view_’ class variable, and create accessor methods, despite the fact that ‘view’ already exists. The ‘view’ and ‘setView’ methods modify ‘view_’, so ‘self.view’ does the same, but failing to ‘self’ reference, rather than generating the intended error, actually modifies the orphaned ‘view’ variable. Instead of having an extra compiler check, you instead have two very similar variables in the same class and any error becomes even harder to diagnose.
If the @property/@synthesize combination essentially replaces normal variable declarations, it obviates the whole issue of these declarations. This seems rather silly/weird, since declaring [class] variables is a staple of C[++], and the method of doing this in Objective-C is one of the first lessons taught. Nevertheless…
Solution: To make this idea an actual best practice, at least for simple classes, omit the entire parenthesized section of the class declaration and just declare all variables via @property/@synthesize statements. You would end up with something like the following:
@interface MyClass @property (nonatomic, retain) IBOutlet UIView* view; @end
@implementation MyClass
@synthesize view = view_;
- (id)init
{
self = [super init];
if ( self )
{
view_ = nil;
}
return self;
}
- (void)dealloc
{
[view_ release];
[super dealloc];
}
@end
All (or most) other references to the class variable would be via dot notation, ‘self.view’, which would (of course) modify the ‘view_’ variable via accessors, as desired.
Happy coding!
When developing a “universal” application for iOS, an app that will run on all (current) iOS devices, one of the first things you have to consider are the initial branding graphics for your game. These include the launch images for each device (and orientation), in addition to the application icons.
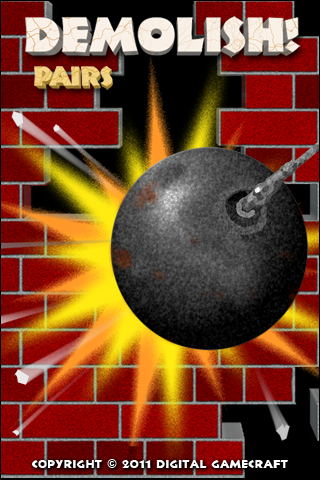 The first part of this article dealt with application icons for a universal iOS app. This part concerns the launch images, which are static full-screen graphics displayed by iOS itself while the app is loaded and initializes itself, before it has any opportunity to show other graphics.
The first part of this article dealt with application icons for a universal iOS app. This part concerns the launch images, which are static full-screen graphics displayed by iOS itself while the app is loaded and initializes itself, before it has any opportunity to show other graphics.
On an iPad, your application could start in any of four different orientations, two vertical (portrait) and two horizontal (landscape), so you will want one portrait (iPad) launch image and one landscape launch image. (Technically, you can specify a different launch image for each of the four orientations, but it seldom, if ever, makes a difference beyond portrait or landscape.) On an iPhone or iPod touch, an application only launches in a portrait orientation, with the home button at the bottom, but these smaller devices may (or may not) have a Retina display, so you need to provide both a normal portrait launch image and a high resolution version.
The purpose of launch images is to provide immediate visual feedback to the user when an application icon is tapped. Apple’s iOS Human Interface Guidelines document, which is very good in many respects, recommends that the launch image be identical to the first screen of the application, or even simpler, omitting information that is not guaranteed static. For a game, however, ignore this advice; the launch image is a defacto splash screen, so rather than being simple and unobtrusive, launch images for a game application should be eye-catching. (We actually do create a “first screen” that replicates the launch image, but can smoothly add information such as version number and build/release date.)
Again, the assumptions here are that you are creating a “universal” application, supporting iOS 3.2 (the minimum version for iPad), and want to be sure to have your branding artwork shown in the best light on all three types of devices. If you are supporting only iPad (no small screens or Retina displays) or only iOS 4+ (no backwards compatibility), then there are fewer conflicts and caveats, but this article should still be helpful.
All launch images (and icons) must be in PNG format (24-bit), with no transparency. The naming conventions for launch images, specifying which graphics to display on each device and supported orientation, are more restrictive than for icons. In fact, the default launch image base name is (unimaginatively) “Default”. For somewhat more descriptive naming, we use the project name (“DemolishPairs” herein) as the base name, though the modifiers are mostly fixed (and somewhat ugly).
For a complete set of launch images, we have the following (4) launch image files:
Note that the portrait restriction for non-iPad devices is limited only to launch images; universal applications can (and usually should) support all four orientations, portrait and landscape, on iPhone and iPod touch devices. For other background graphics, there are usually six different images: portrait and landscape each for iPad, iPhone, and iPhone (Retina) devices.
Once you have the launch image artwork, it is necessary to include all of these files in the Xcode project, so they will be copied to the compiled bundle. If you choose to use the ‘Default’ naming, this is all that is required. However, we chose to use a different base file name, so we have to add a ‘Launch image‘ (UILaunchImageFile) string entry, with the value “DemolishPairs“, to the project’s ‘Info.plist‘ file.
Caveat #1: Xcode 4 allows you to drag launch image files to the ‘Summary’ page of a target’s configuration, and it will automatically add these files to the project. Unfortunately, Xcode only understands the ‘Default’ naming, so it will name the iPad launch images ‘Default-Portrait~ipad.png’ and ‘Default-Landscape~ipad.png’. These names are invalid on iOS 3.2, which does not recognize the ‘~ipad’ modifier for launch images, so if you use this shortcut and default naming, you still need to remove the “~ipad” part of each filename for backwards compatibility.
Corollary: Choosing not to use the default base file name for launch images (i.e., adding a valid UILaunchImageFile entry) causes Xcode to become confused and show no launch images on the ‘Summary’ page. Our recommendation is to edit directly on the ‘Info’ page and ignore the ‘Summary’ page altogether. (Xcode also has trouble with the “pretty” property values if the .plist file ends with anything other than “Info.plist“.)
More observant readers may have noticed that the two iPad launch images allow 20 pixels for the status bar (on the top), while the iPhone/iPod touch do not. In order for those launch images not to lose 20 points (20 pixels for non-Retina, 40 pixels for Retina displays) hidden underneath a status bar, you need to hide the status bar on launch. This is done by adding a ‘Status bar is initially hidden‘ (UIStatusBarHidden) boolean entry set to YES. (Of course, you could compensate with the artwork, too, I suppose.)
Caveat #2: Hiding the status bar works fine for iPads running iOS 3, which (correctly) just turns the reserved status bar area black, displaying the launch image correctly regardless. Unfortunately, iOS 4 ill-advisedly attempts to use the entire screen when the status bar is hidden, thus invalidating all of the Apple recommendations for launch image size. The result is a stretched launch image which, because aspect ratio is preserved, extends off the right edge of the screen. The only way to make launch images behave the same on all iPads is to not hide the status bar. Fortunately, this can be done without invalidating the previous change by adding an iPad specific version of the property, UIStatusBarHidden~ipad, and set its (boolean) value to NO. (Xcode itself does not understand the setting, so it has no “pretty” name, but iOS handles it just fine.)
Caveat #3: When entering property names for the Info.plist, especially for those specific to iPad (or iPhone), note that the names are case-sensitive. In particular, the modifier is “~ipad” (or “~iphone“); if you capitalize the ‘P’ out of habit, the entire property will be ignored (on any device).
Technical notes: The above information has been thoroughly tested using Xcode 4.0, specially created launch images, and both the iOS Simulator and a variety of physical devices. The launch images were designed to be distinguishable from each other, with single pixel borders for detecting stretching and clipping. Results were confirmed for iOS 4 on the simulator for all three types of devices: “iPad”, “iPhone”, and “iPhone (Retina)”, as well as on an original iPad (iOS 3.2), a second generation iPod touch (iOS 4.2.1), an iPhone 4 (iOS 4.2.6), and an iPad 2 (iOS 4.3.5). [Editor’s note: We have no plans to upgrade any device to iOS 5.x in the immediate future.]
Making sure that your application icons and launch images look great is an early step in creating a compelling game experience, and I hope that both parts of this article help you develop a universal iOS application without falling victim to one of the potential iOS pitfalls with your branding graphics. As always, questions and comments are happily accepted.
If you are developing (or considering) a “universal” application for iOS, an app that will run on all (current) iOS devices, one of the first things you have to consider are the initial branding graphics for your game. These include the icons, in various sizes, and the launch images for each device.
 The icons, of course, are displayed on the home screen of the device to represent the game, but they can also be shown (in different sizes) on the search page (as well as in Settings, if appropriate). The launch images are stand-in graphics that are displayed in a static fashion while the app is loaded and initializes itself. On an iPad, there need to be launch images for each orientation (portrait and landscape), while the iPhone and iPod Touch only launch in portrait orientation. For more variety, though, the iPhone 4 and 4th generation iPod Touch have the Retina displays, with higher resolution, requiring still more images.
The icons, of course, are displayed on the home screen of the device to represent the game, but they can also be shown (in different sizes) on the search page (as well as in Settings, if appropriate). The launch images are stand-in graphics that are displayed in a static fashion while the app is loaded and initializes itself. On an iPad, there need to be launch images for each orientation (portrait and landscape), while the iPhone and iPod Touch only launch in portrait orientation. For more variety, though, the iPhone 4 and 4th generation iPod Touch have the Retina displays, with higher resolution, requiring still more images.
The assumptions here are that you are creating a “universal” application, supporting iOS 3.2 (the minimum version for iPad), and want to be sure to have your branding artwork shown in the best light on all three types of devices. If you are supporting only iPad (no small screens or Retina displays) or only iOS 4+ (no backwards compatibility), then there are fewer conflicts and caveats, but this article should still be helpful.
All icon (and launch) images must be in PNG format (24-bit), with no transparency. Although there are naming conventions for automatically loading different files according to the device type, arbitrary (descriptive) file names for icons are preferred and more reliable. In our case, we use the project name (“DemolishPairs” herein) as a base name, with “ipad”, “iphone”, and “retina” used as modifiers.
For complete icon coverage, with no scaling performed by iOS, we have the following (8) icon files:
Note that most games will not have Settings packages, but those that do can use the 29×29 icon [5] for all older displays, including iPad, and the 58×58 icon [7] for all Retina displays. (Document icons have different requirements but are generally unnecessary for games, so they are not covered here.)
Once you have the icon artwork, it is necessary to include all of the icon files in the Xcode project, so they will be copied to the compiled bundle, and then modify the project’s ‘Info.plist‘ file (by whichever name) to indicate the icon image filenames. There are two possible entries that indicate icons, and since we are specifying multiple image files (and by Apple recommendation), we will add an ‘Icon files‘ (CFBundleIconFiles) array with six entries:
Caveat: ‘DemolishPairs_ipad_small.png‘ must appear before ‘DemolishPairs_iphone.png‘ in the list; otherwise, iOS 3.2 (iPad) will incorrectly select the 57×57 icon instead of the 50×50 icon when displaying search results.
Although the CFBundleIconFiles array takes precedence, there is still a minor reason to add the (singular) ‘Icon file‘ (CFBundleIconFile) string, with “DemolishPairs.png” as the value. Xcode 4 uses this image file as the default icon for the target application in the project; if it is missing or empty, the last entry in the array is used. This (currently) has no practical impact on the application itself, but supplying a reference (512×512) icon within the bundle is not a bad thing.
Of course, if one is building an application for only iPad devices, the number of icons necessary is reduced, but I would still recommend getting a complete set of the above icon sizes from your artist anyway (just in case). On the other hand, if one is building an application for only iPhone devices, shame on you; there is no excuse for not supporting the iPad nowadays.
Technical notes: The above information has been thoroughly tested using Xcode 4.0, specially created test icons, and both the iOS Simulator and a variety of physical devices. The icon images were designed to be distinguishable from each other, with single pixel borders for detecting stretching and clipping. Results were confirmed for iOS 4 on the simulator for all three types of devices: “iPad”, “iPhone”, and “iPhone (Retina)”, as well as on an original iPad (iOS 3.2), a second generation iPod touch (iOS 4.2.1), an iPhone 4 (iOS 4.2.6), and an iPad 2 (iOS 4.3.5). [Editor’s note: We have no plans to upgrade any device to iOS 5.x in the immediate future.]
In our next installment, Ten Little Images (or so), Part 2, I discuss the requirements and caveats of launch images in universal iOS applications.
In my last post, Carbon nibs under Lion, I gave a solution to the problem of Carbon nib (interface) files not being supported in Xcode 4, while Xcode 3 would not run under Mac OS X 10.7 (Lion). That solution was to run Interface Build 3.2.6 and convert the nibs to a newer format.
Toward the end of the post I mentioned that many windows in the converted nib files produced a warning: “This window’s content rectangle does not lie entirely on the screen with the menu bar and may not be completely visible for all screen resolutions and configurations.” In testing, these files did not exhibit any errant behavior, but shipping a product, even a beta, with build warnings is against our development guidelines.
Since that post (and in preparation for a proper build, without warnings), I did a little research and experimentation and discovered that the problem appears to be a minor issue with the conversion, where the resulting data is aberrant enough to generate a warning, but is handled correctly in the resulting application. Although I did not dig deeply enough to identify the exact source of the problem, it is related to window positioning (as one may have guessed).
The solution, oddly, is simply to open the offending nib file, select the (or each) window, click on the Size (ruler) tab in the Inspector, and then drag the window position image, even slightly. As far as I can discern, any movement (within the simulated window) fixes the problem; at least, it fixed it for all of my affected windows. Clearly, the size of the windows was not the issue, since that was not changed, and the position should never have been a problem, either, for windows with the ‘Center’ attribute enabled (as most of mine were). I also note that the windows I created from scratch since moving to this Lion/IB 3.2.6 setup were unaffected.
One other idiosyncrasy to note is that the build process also produces the following message: “View is clipping its content.” It is not a warning, just a message, and I assumed that it was related to the above warning until the warnings were fixed. It is a straightforward message, albeit with no reference to the specific view involved, so I looked into find the problem there as well.
As it turns out, there is a very useful tool with IB 3.2.6 to assist with this. Select ‘Layout->Show Clipping Indicators’ to enable a feature that displays a small “+” at the bottom of any view that is clipping its content. I never noticed this setting before, and it can be very handy. Alas, it also reveals (in our case) that the messages are just pointless chatter, since they are being given for list views with extra columns that are intended to scroll horizontally. Fortunately, they do not produce a warning message, so the messages are easily ignored; in fact, they only appear on the full build log, so I may have never noticed them had I not been debugging a nearby warning.
[The most meaningful comment that I received for the last post was (seriously), “I’ve a cockroach on my pillow. Wanna see it?” The days of technical development posts may be numbered.]
If you are still maintaining a Carbon application for Mac OS X, you may have stumbled upon a serious issue with handling of nib (interface) files in Xcode 4 under Lion, and if you have not yet, you probably will soon. Hopefully, this post will help you resolve problems or avoid some of the pitfalls.
Apple marches forward and aggressively deprecates development technology. In this particular case, they release Xcode 4 and only allow submissions to the Mac App Store from the latest version, forcing developers to upgrade. We are maintaining and enhancing a product that was developed using Carbon, based on Apple’s (then) recommendation for cross-platform products, and was about 90% complete when they announced its deprecation in favor of Cocoa.
Additionally, we upgraded to Lion (to properly provide customer support), unaware that the latest version of Xcode 3, version 3.2.6, would not install or run on Lion. Instead, we could only download and install Xcode 4.1, which does not provide support for Carbon nib files. With Snow Leopard, we could download both versions normally, but from Lion, the Xcode 3 download link is removed and Xcode 4 is only available via the Mac App Store. More accurately, the installer is available via the Mac App Store; you still need to find it in Launchpad and run it before Xcode is ready.
There are two particular problems that occur with Carbon nibs in Xcode 4.1:
First, there is no editing capability for modifying them, so when you highlight a Carbon nib, the editing window only displays an Interface Builder icon, but (importantly and annoyingly) there is no message that editing is not supported. Unless you already know that is the case, you will waste some amount of time attempting to figure out how to activate the “integrated” Interface Builder.
Second, the build tools provided cannot process the older nib files, so you will get a message similar to the following: ‘error: ibtool could not strip “Main.nib” because it is not a valid Interface Builder document.‘
Of course, there are a few obvious options here. If you stop upgrading your development system, you can still build on Xcode 3.2.6 under Snow Leopard, except that you cannot submit to the Mac App Store. You may be able to have both versions in parallel, but that is not an option on Lion at all, and the nib build issue still exists in Xcode 4 (although the solution to that is provided below). Finally, you can give in to Apple’s strongarm tactics and rewrite your application to use Cocoa, but that is not always feasible, economically or otherwise. (In our case, we are trying to maintain our products and support our customers while we rewrite it with Cocoa.)
Or, I suppose, you could flip Apple the bird and abandon their Mac platform; that has crossed my mind more than once, but it is not really an option for us. Instead, I found a way to resolve the two main problems above, without too much effort. (That is, it will be fairly easy for you readers; it took me significant time to figure this all out.)
To resolve the inability to edit Carbon nib files within Xcode 4, take advantage of the fact that Interface Builder was an external tool with Xcode 3, and that it does run in Lion. Simply copy Interface Builder 3.2.6 from a (Snow Leopard) partition on which it is installed to the Lion partition. It should be located (by default) in the ‘/Developer/Applications’ folder, and note that it must be copied to the same directory on the Lion partition after Xcode 4.1 is installed. (It will not run properly from a different folder, and the Xcode installer apparently removes it [so make a backup copy].) Since Xcode will no longer launch (the external) Interface Builder automatically, you will probably want to make an alias for it in a convenient location.
Then, to resolve the build problems with the older nib files, you must use the separate Interface Builder tool to covert your nib files to a newer (XIB) format. This is accomplished by opening each nib file in IB, selecting ‘File->Save As…’ from the menu, changing the ‘File Type’ to “Interface Build Carbon Document (XIB 3.x)”, and saving. You will then need to open your project in Xcode, add all of the new .xib files to it, and delete the older .nib files. Clicking on one of the .xib files in Xcode will show/edit it as an XML file (instead of just an icon) but, of course, you will probably only want to edit it in your newly installed IB3.
There may (read: probably will) be other issues, both with Xcode 4 itself and with the newer SDKs. For example, we use one (and only 1) function defined in ‘QuickdrawAPI.h’, which has been removed from the OS X 10.7 SDK, so we had to back down to the 10.6 SDK (plus each SDK has different versions of the zlib library available). Also, several of our windows from (converted) nib files produce a new warning: “This window’s content rectangle does not lie entirely on the screen with the menu bar and may not be completely visible for all screen resolutions and configurations.” (We dynamically adjust most of our windows anyway, so it appears to make no difference, but we have yet to eliminate these warnings.)
Nevertheless, making the above changes will allow an older Carbon-based application to be built on Lion using Xcode 4.1, leaving you free to discover more fun and excitement.
[If you find this information useful, please leave a meaningful comment.]
 Time really does fly when you are having fun (and doing what you love). It was 10 years ago today that we delivered the first properly functional version of a playing card library, then named PGScard.dll, to Goodsol Development. We have been working with them ever since, improving this library, which is used heavily in Pretty Good Solitaire, writing new games (see below), and extending the product line to include Mac OS X (and, soon, IOS), as well as our Windows products.
Time really does fly when you are having fun (and doing what you love). It was 10 years ago today that we delivered the first properly functional version of a playing card library, then named PGScard.dll, to Goodsol Development. We have been working with them ever since, improving this library, which is used heavily in Pretty Good Solitaire, writing new games (see below), and extending the product line to include Mac OS X (and, soon, IOS), as well as our Windows products.
Back then, the whole nation was still asking questions, like ‘Where do we go from here?‘ We were facing a bit of a crisis here as well, as our primary external opportunity was stopped in the midst of economic uncertainty, and our main internal project was rendered unpalatable for release, so we were available immediately when Thomas Warfield inquired. (The subject line of my reply was, “Work? Did you say work? <g>“.)
In the intervening years, the library was renamed to GDcard, had numerous extensions and updates, and has been in every PGS release (for Windows) in the last decade. The current version, GDcard 2.09, has not required any modifications in the past 4 years, but it still draws cards and provides other related functionality in the latest release, Pretty Good Solitaire 13.1.0 (with 770 games), published last week (almost 10 years to the day after the initial agreement).
This first project led to many others with Goodsol (in roughly chronological order):
… and several products to be announced later. All of the above games have trial versions available for download (at the links provided). We also created MahJongg Patience (a smaller version of PGMJ) for the original (retail) MahJongg Master, published in 2003 by eGames. (I now see that we are averaging more than one new SKU per year.)
I do not expect to be exchanging diamond jewelry, or even tin or aluminum gifts, but I do look forward to much more productivity and success from this arrangement in the future. Thanks, Thomas and Anne!
 For the first time in a few years, IGDA Detroit, the Michigan chapter of the International Game Developers Association, will be having its monthly meeting in East Lansing (our home town). The September meeting will be this Thursday [September 22].
For the first time in a few years, IGDA Detroit, the Michigan chapter of the International Game Developers Association, will be having its monthly meeting in East Lansing (our home town). The September meeting will be this Thursday [September 22].
This month’s meeting details:
Thursday, September 22, 2011Note that the TIC is immediately above the Barnes and Noble, and there is direct access from the second level of the parking garage in back, as well as access to the elevators from street level off Grand River (M-43).
Unlike last month’s (social) gathering, this IGDA Detroit meeting has an agenda including short presentations on the current state of Michigan Tax Incentives, the outcome of a meeting with the Oakland County Film Board, and a survey of the groundbreaking educational opportunities in games at Michigan State University. Additionally, our friends at Adventure Club Games will be discussing the upcoming “GDC Road Trip“; we got a taste of the plans at the last meeting, but we are very excited to see how we may be able to participate in something that has never been attempted before (to my knowledge). I would describe the basics here, but it is not my cat to let out of the bag, so you will just need to come hear for yourself, and maybe even start preparing to take part.
After the main meeting, of course, there will be an opportunity for networking at any number of bars within easy walking distance of the TIC. Digital Gamecraft may even pick up the first round…