Making sense of launch image requirements for iOS universal applications.
When developing a “universal” application for iOS, an app that will run on all (current) iOS devices, one of the first things you have to consider are the initial branding graphics for your game. These include the launch images for each device (and orientation), in addition to the application icons.
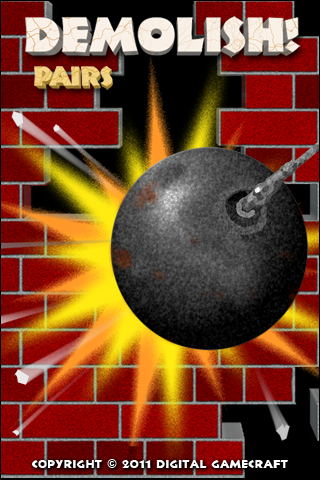 The first part of this article dealt with application icons for a universal iOS app. This part concerns the launch images, which are static full-screen graphics displayed by iOS itself while the app is loaded and initializes itself, before it has any opportunity to show other graphics.
The first part of this article dealt with application icons for a universal iOS app. This part concerns the launch images, which are static full-screen graphics displayed by iOS itself while the app is loaded and initializes itself, before it has any opportunity to show other graphics.
On an iPad, your application could start in any of four different orientations, two vertical (portrait) and two horizontal (landscape), so you will want one portrait (iPad) launch image and one landscape launch image. (Technically, you can specify a different launch image for each of the four orientations, but it seldom, if ever, makes a difference beyond portrait or landscape.) On an iPhone or iPod touch, an application only launches in a portrait orientation, with the home button at the bottom, but these smaller devices may (or may not) have a Retina display, so you need to provide both a normal portrait launch image and a high resolution version.
The purpose of launch images is to provide immediate visual feedback to the user when an application icon is tapped. Apple’s iOS Human Interface Guidelines document, which is very good in many respects, recommends that the launch image be identical to the first screen of the application, or even simpler, omitting information that is not guaranteed static. For a game, however, ignore this advice; the launch image is a defacto splash screen, so rather than being simple and unobtrusive, launch images for a game application should be eye-catching. (We actually do create a “first screen” that replicates the launch image, but can smoothly add information such as version number and build/release date.)
Again, the assumptions here are that you are creating a “universal” application, supporting iOS 3.2 (the minimum version for iPad), and want to be sure to have your branding artwork shown in the best light on all three types of devices. If you are supporting only iPad (no small screens or Retina displays) or only iOS 4+ (no backwards compatibility), then there are fewer conflicts and caveats, but this article should still be helpful.
Launch Image Artwork Specifications
All launch images (and icons) must be in PNG format (24-bit), with no transparency. The naming conventions for launch images, specifying which graphics to display on each device and supported orientation, are more restrictive than for icons. In fact, the default launch image base name is (unimaginatively) “Default”. For somewhat more descriptive naming, we use the project name (“DemolishPairs” herein) as the base name, though the modifiers are mostly fixed (and somewhat ugly).
For a complete set of launch images, we have the following (4) launch image files:
- DemolishPairs-Portrait.png [768×1004] – This is the launch image for portrait orientations on the iPad.
- DemolishPairs-Landscape.png [1024×748] – This is the launch image for landscape orientations on the iPad.
- DemolishPairs~iphone.png [320×480] – This is the (portrait) launch image for the older iPhone and iPod touch.
- DemolishPairs@2x~iphone.png [640×960] – This is the (portrait) launch image for newer iPhone and iPod touch devices with a Retina display. (It is also the ugliest required filename, but at least it is better than ‘Default@2x~iphone.png‘.)
Note that the portrait restriction for non-iPad devices is limited only to launch images; universal applications can (and usually should) support all four orientations, portrait and landscape, on iPhone and iPod touch devices. For other background graphics, there are usually six different images: portrait and landscape each for iPad, iPhone, and iPhone (Retina) devices.
Project Configuration for Launch Images
Once you have the launch image artwork, it is necessary to include all of these files in the Xcode project, so they will be copied to the compiled bundle. If you choose to use the ‘Default’ naming, this is all that is required. However, we chose to use a different base file name, so we have to add a ‘Launch image‘ (UILaunchImageFile) string entry, with the value “DemolishPairs“, to the project’s ‘Info.plist‘ file.
Caveat #1: Xcode 4 allows you to drag launch image files to the ‘Summary’ page of a target’s configuration, and it will automatically add these files to the project. Unfortunately, Xcode only understands the ‘Default’ naming, so it will name the iPad launch images ‘Default-Portrait~ipad.png’ and ‘Default-Landscape~ipad.png’. These names are invalid on iOS 3.2, which does not recognize the ‘~ipad’ modifier for launch images, so if you use this shortcut and default naming, you still need to remove the “~ipad” part of each filename for backwards compatibility.
Corollary: Choosing not to use the default base file name for launch images (i.e., adding a valid UILaunchImageFile entry) causes Xcode to become confused and show no launch images on the ‘Summary’ page. Our recommendation is to edit directly on the ‘Info’ page and ignore the ‘Summary’ page altogether. (Xcode also has trouble with the “pretty” property values if the .plist file ends with anything other than “Info.plist“.)
More observant readers may have noticed that the two iPad launch images allow 20 pixels for the status bar (on the top), while the iPhone/iPod touch do not. In order for those launch images not to lose 20 points (20 pixels for non-Retina, 40 pixels for Retina displays) hidden underneath a status bar, you need to hide the status bar on launch. This is done by adding a ‘Status bar is initially hidden‘ (UIStatusBarHidden) boolean entry set to YES. (Of course, you could compensate with the artwork, too, I suppose.)
Caveat #2: Hiding the status bar works fine for iPads running iOS 3, which (correctly) just turns the reserved status bar area black, displaying the launch image correctly regardless. Unfortunately, iOS 4 ill-advisedly attempts to use the entire screen when the status bar is hidden, thus invalidating all of the Apple recommendations for launch image size. The result is a stretched launch image which, because aspect ratio is preserved, extends off the right edge of the screen. The only way to make launch images behave the same on all iPads is to not hide the status bar. Fortunately, this can be done without invalidating the previous change by adding an iPad specific version of the property, UIStatusBarHidden~ipad, and set its (boolean) value to NO. (Xcode itself does not understand the setting, so it has no “pretty” name, but iOS handles it just fine.)
Caveat #3: When entering property names for the Info.plist, especially for those specific to iPad (or iPhone), note that the names are case-sensitive. In particular, the modifier is “~ipad” (or “~iphone“); if you capitalize the ‘P’ out of habit, the entire property will be ignored (on any device).
Technical notes: The above information has been thoroughly tested using Xcode 4.0, specially created launch images, and both the iOS Simulator and a variety of physical devices. The launch images were designed to be distinguishable from each other, with single pixel borders for detecting stretching and clipping. Results were confirmed for iOS 4 on the simulator for all three types of devices: “iPad”, “iPhone”, and “iPhone (Retina)”, as well as on an original iPad (iOS 3.2), a second generation iPod touch (iOS 4.2.1), an iPhone 4 (iOS 4.2.6), and an iPad 2 (iOS 4.3.5). [Editor’s note: We have no plans to upgrade any device to iOS 5.x in the immediate future.]
Making sure that your application icons and launch images look great is an early step in creating a compelling game experience, and I hope that both parts of this article help you develop a universal iOS application without falling victim to one of the potential iOS pitfalls with your branding graphics. As always, questions and comments are happily accepted.
 Demolish! Pairs represents a true milestone. This is the first truly self-published title we have released in more than 23 years, and at the same time, it is the very last title on which we worked with our late friend and partner, Rick Tumanis, who did most of the artwork, and all of the sounds, for this game prior to his passing in 2011.
Demolish! Pairs represents a true milestone. This is the first truly self-published title we have released in more than 23 years, and at the same time, it is the very last title on which we worked with our late friend and partner, Rick Tumanis, who did most of the artwork, and all of the sounds, for this game prior to his passing in 2011.
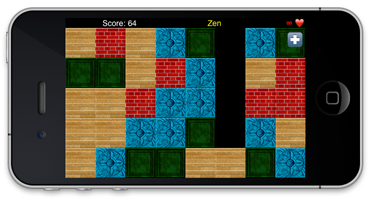
 I thought I should give readers a little glimpse behind the curtain here at
I thought I should give readers a little glimpse behind the curtain here at 
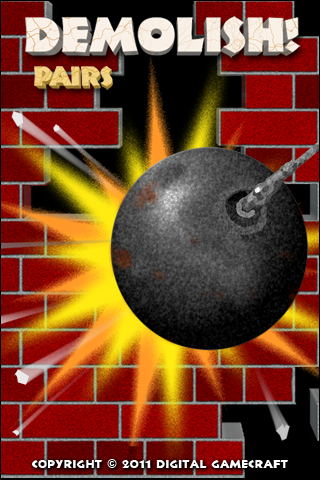 The
The